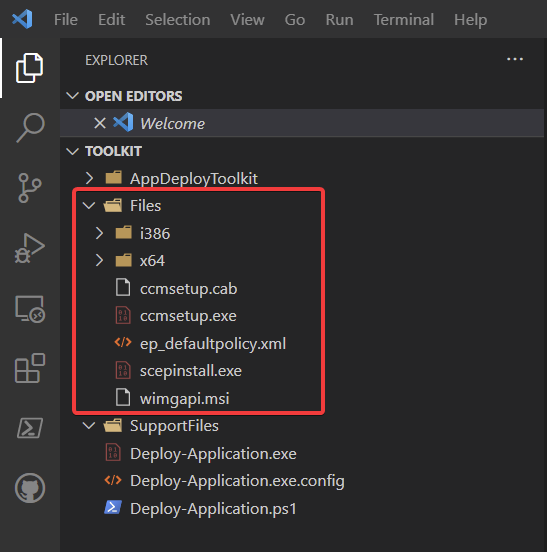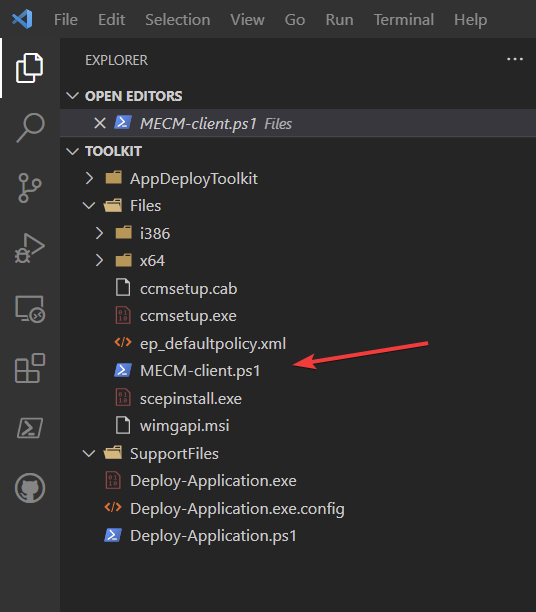Hey Siri, Write A Blog Post For Me
THE CONTENTS IN THIS POST IS EXPIRED, DO NOT USE THIS ANYMORE
This method of installing the Configuration Manager Client during Autopilot is no longer needed
Please use the new autopilot into co-management feature.
Autopilot into Co-Management Overview
Installing the SCCM Client During Autopilot
EXPIRED CONTENT BELOW
Deploying the Configuration manager client is usually pretty simple. the procedure is well documented.
However there are issues if you plan on installing the CM client during Autopilot using the officially suggested methods
Mixing LOB and win32 applications will result in autopilot breaking, so you should use win32 apps exclusively, which somewhat contradicts the official way of installing the CM client with intune.
Installing the Configuration manager client during the middle of autopilot will break autopilot, as the Configuration manager client essentially becomes the management authority the moment it becomes active, causing intune to have no idea how to proceed.
Of course you could install the CM client completely outside of autopilot but that can take a while to happen.
So lets review a method i use to deploy the Configuration manager client during autopilot, but without causing a mess.
How I Do It
The Following assumes you have a basic idea of how to create a win32 application deployment in intune.
Let’s Build A Script!
Step 1: go download the latest Powershell application deployment toolkit
Step 2: Add the client install files from \\SiteServer\SMS_ABC\Client to the Files directory in your Powershell Application Deployment Toolkit, you should end up with a directory that looks similar to this:
Step 3: open Deploy-Application.ps1 in your favorite powershell editor.
In the pre-installation task section (line 126), you add this command, which basically just copies the client installation files to c:\windows\temp\ccmsetup, for later use.
Next up, add this to the installation task section (line 140).
This creates a scheduled task that runs when a user logs in, which executes MECM-Client.ps1, more on that script later.
| |
Step 4:
The Script that actually installs the client.
If you have a cloud management gateway, you should supply the parameters needed to get the client into a working state if the device is off the corporate network when it gets provisioned.
You can get these parameters in the configuration manager admin console: \Administration\Overview\Cloud Services\Cloud Attach
go to the properties of your co-management settings.
| |
Once you have figured this all out, place your MECM-Client.ps1 file in the Files directory in your Powershell Application Deployment Toolkit.
Detection
Of course you will need a detection method for your win32 app in intune, thankfully I didn’t have to figure this one for myself, I just stole it from I borrowed most of this from [BehrNecessities/Autopilot/ConfigMgr Client at master · SysBehr/BehrNecessities (github.com)][https://github.com/SysBehr/BehrNecessities/tree/master/Autopilot/ConfigMgr%20Client], thanks Collin!
Don’t forget to change the sitecode on line 4.
| |
Now all you need to do is deploy this application as a required app for your autopilot enabled devices and add the application to the required app list in the Enrollment Status Page
Conclusion
Now you have everything you need to create and deploy the Configuration Manager Client during autopilot. I have been using this in production for some time, with no issues. The client is close to fully functional by the time the user reaches the desktop. (though obviously it will need to go through a few policy refresh cycles to get all targeted polices)
Jóhannes Geir Kristjánsson Contributor
Microsoft MVP, enterprise mobility, Owner of winadmins discord and stunt guy on http://intune.training